Using the online avian influenza livestock movement permit system
How to use the avian influenza livestock movement permit system
1. Click the link below or from the Agriculture Victoria website avian influenza page:
Services - Agriculture Victoria
2. Next you will see the Agriculture Victoria Services landing page as shown below:
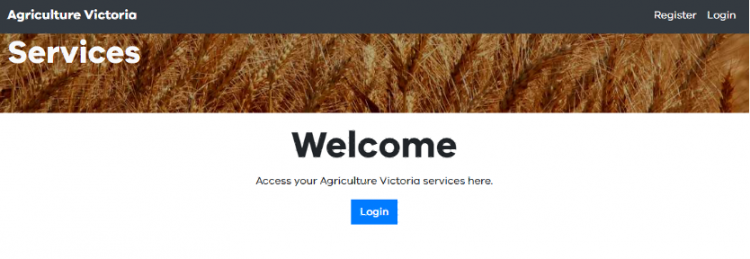
3. Click the Login button
4. You will now see this screen displayed with your login options:
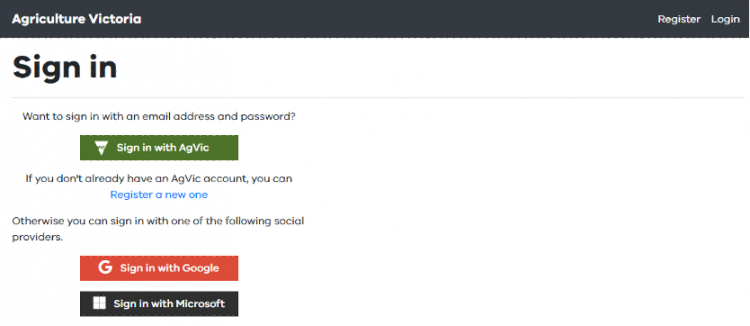
5. If you have not registered previously you can select to do so using Google (if using a Gmail account), Microsoft if you are using a Microsoft account or create your own with the Ag Vic option if using other services.
6. If you have registered previously simply click on the option you registered with. The system will log you directly in.
7. Now you will see this screen:
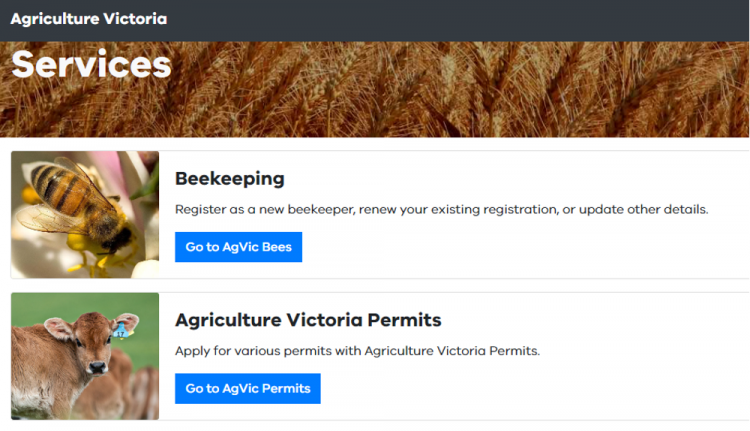
8. Click on the Agriculture Victoria permits button, and you will be taken to your personal permits landing page:
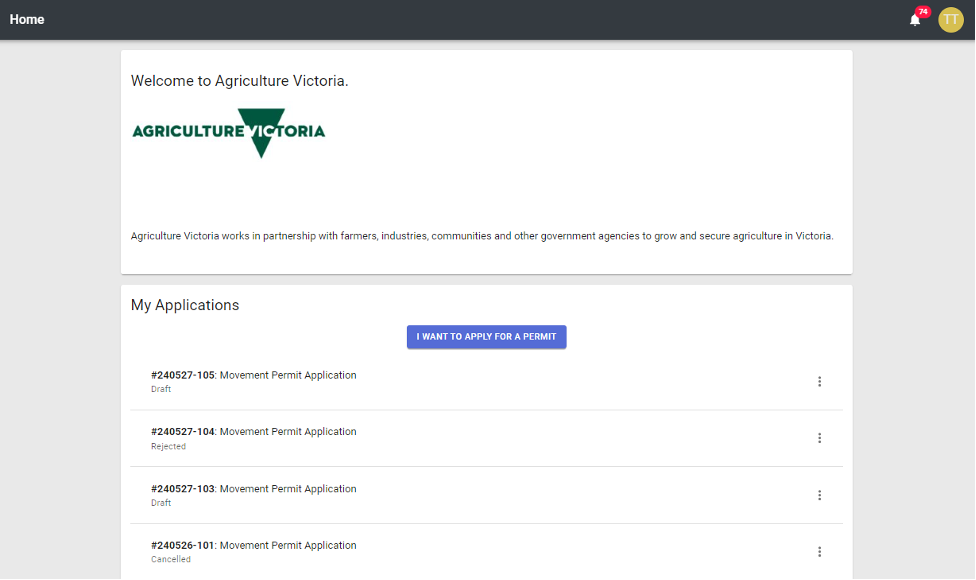
You can see any notifications for you (as also sent by email or SMS to you) in the top right of the screen, click on the bell to view these. To see your account details click on the circle in the top right and select My Account as shown below:
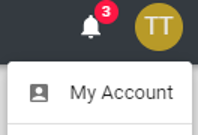
9. From this page you can:
- apply for a new permit
- copy an existing permit for easy submission
- view your approved permits
- delete a draft permit.
Frequently asked questions
Click the 'I want to apply for a permit' button as shown below:
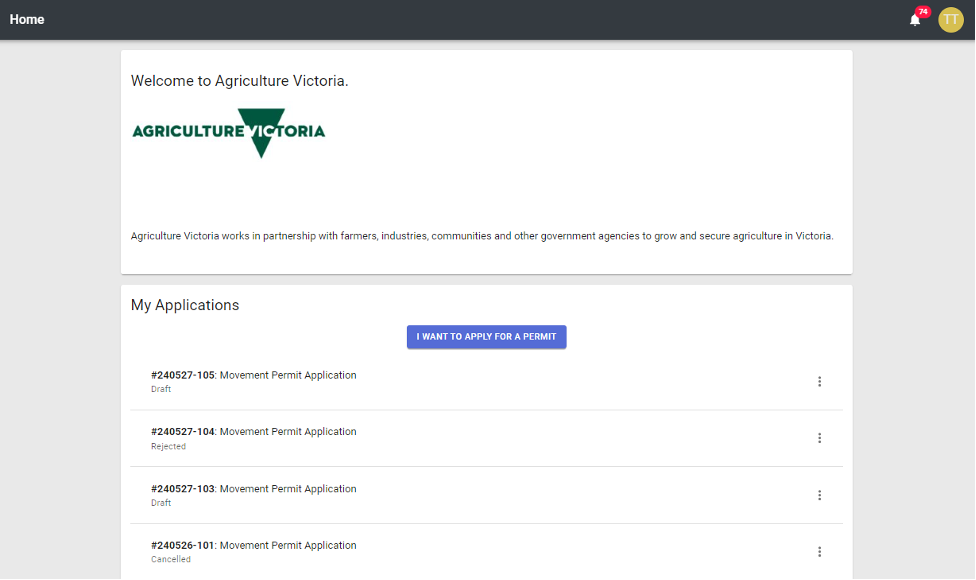
Next select the Avian Influenza Movement Permits (2024) option
Next click the Movement Permit Application button shown below along with the map showing the zones:
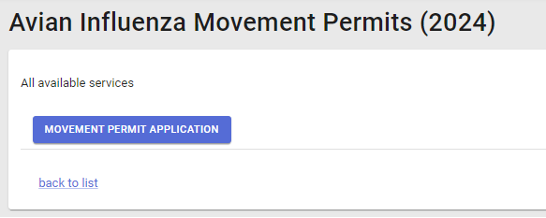
You will now see a brief overview of the permit requirements and a collection and disclosure statement:
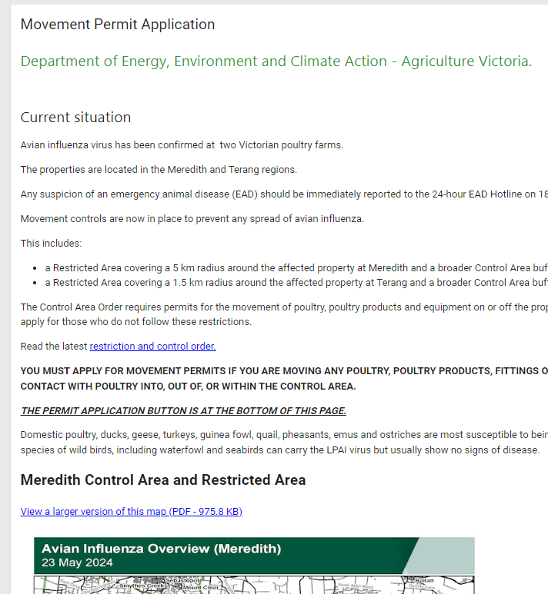
Once you have read the contents of this page there is an application button at the bottom of the page.
Click the Apply Now button.
You will now see the application details you need to provide on screen:
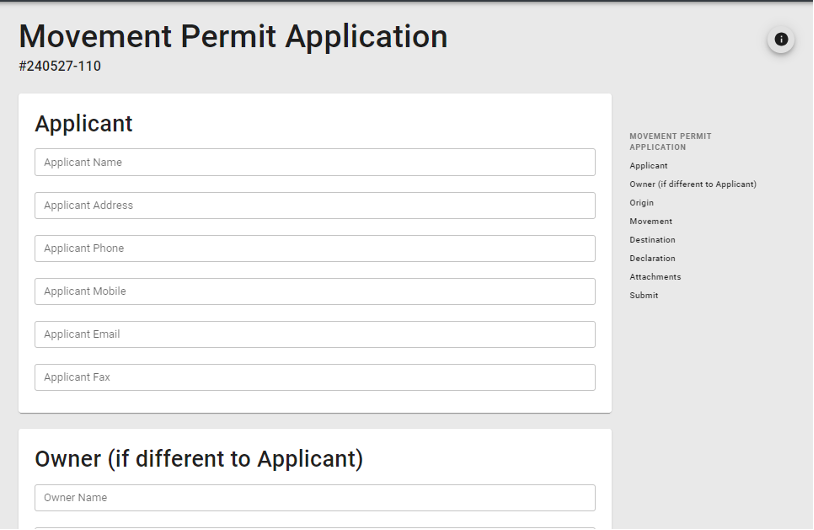
Fill in the details and once complete click the Submit button at the bottom of the page.
This will return you to your personal page and you will see your application listed as pending.
Agriculture Victoria staff will now review and process your application as soon as possible.
If you have selected SMS as your contact method, you will receive texts at every stage of the process to advise you the status of your application.
Find the permit you want to copy the contents of and click the three dots to the right of it as shown below:

Select Copy.
A new permit draft will be created with the contents loaded.
Yes, as your entries are saved along the way, you can leave a draft and return to it later to complete.
Use the same approach as for copying but select the Delete option.
Note: This only works for draft applications.
From your landing page click on the circle in the top right of the screen and select My Account.
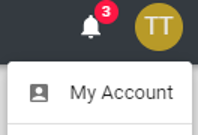
You will now see your profile and can change Notification Method from Email to SMS or as needed.
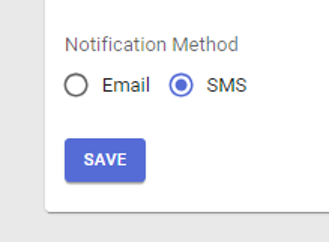
Click the Save button when completed.
You will now receive SMS alerts for when the status of your application is updated.